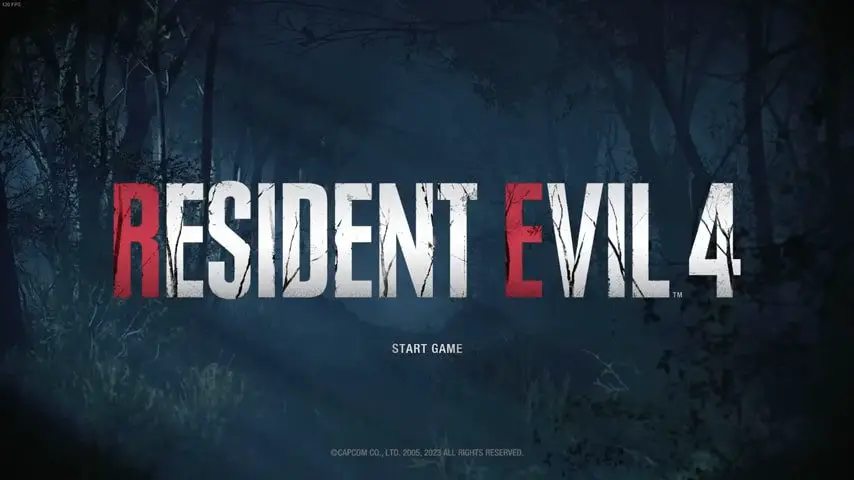Table of Content
Game Introduction:
Plunge back into the heart of horror with the Resident Evil 4 remake, a chilling reimagining of the 2005 classic that redefined the survival horror genre. seasoned agent on a desperate mission to rescue the U.S. President’s kidnapped daughter, Ashley Graham. His investigation leads him to a remote European village plagued by a sinister cult, the Los Illuminados, who have unleashed a horrifying plague upon the locals.
Prepare to face gruesome Ganado villagers infected by the parasite Las Plagas, their bodies contorted and minds consumed by a primal hunger. These twisted creatures are far from the only threat. Lurking in the shadows are the cunning Chainsaw Ganado, relentless pursuers wielding their namesake weapon with bone-chilling enthusiasm.
But Leon isn’t alone. He’ll find a reluctant ally in Ashley, a resourceful young woman who must overcome her fear to survive. Together, they must navigate a labyrinthine village, solve devious puzzles, and scavenge for scarce resources to stay one step ahead of the unrelenting horrors that pursue them.
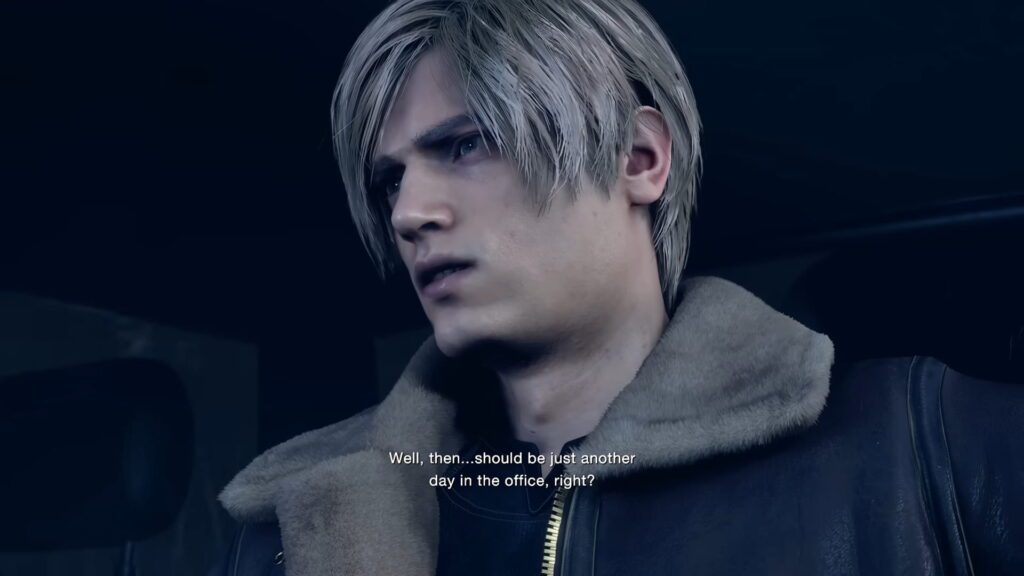
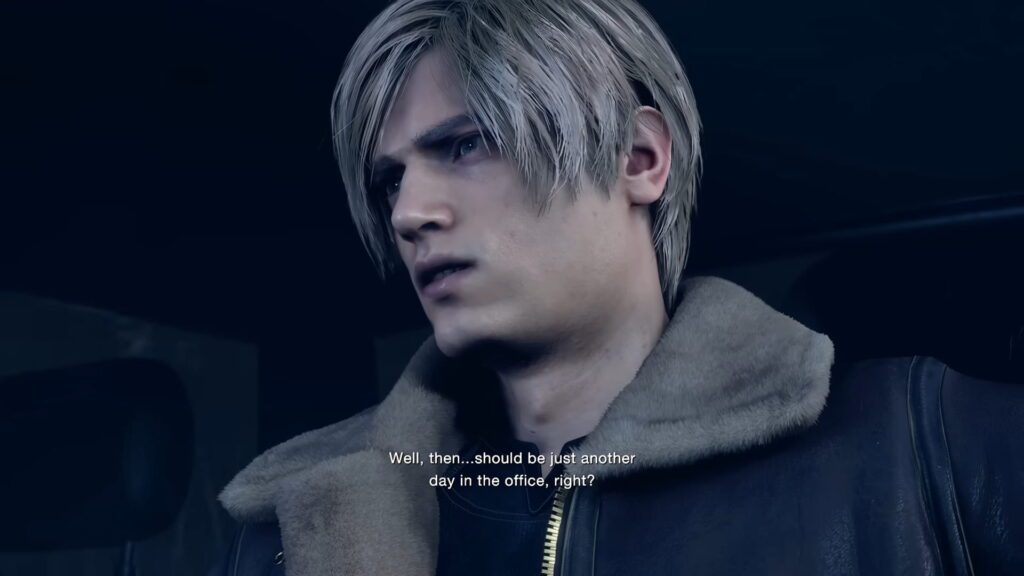
The Resident Evil 4 Remake isn’t just a graphical overhaul; it’s a reimagining of the game’s core experience. Expect an expanded storyline with new details and plot twists, a modernized control scheme that feels intuitive and responsive, and a terrifying atmosphere that will have you on the edge of your seat.
So, whether you’re a seasoned Resident Evil veteran or a newcomer to the series, the Resident Evil 4 Remake is an invitation to experience a true masterpiece of horror reborn. Just be prepared to face your fears, because in this village, nightmares become all too real.
How To Fix Resident Evil 4 Fatal D3D Error
The Resident Evil 4 Remake is a thrilling survival horror game, but it can be frustrating when you’re hit with the “Fatal D3D Error.” This error can crash your game and prevent you from playing, but there are a few things you can try to fix.
What is the fatal D3D error?
The Fatal D3D Error is caused by a problem with DirectX, a graphics API that games use to communicate with your graphics card. It can be caused by a variety of factors, such as outdated drivers, corrupted game files, or insufficient system resources.
How to Fix the Fatal D3D Error
There are a few different ways to fix the fatal D3D error. Here are a few things you can try:
1. Update your graphics drivers
The most common cause of the fatal D3D error is outdated graphics drivers. Make sure you have the latest drivers installed for your graphics card. You can download the latest drivers from your graphics card manufacturer’s website.
2. Verify your game files
Corrupted game files can also cause the fatal D3D error. You can verify your game files on Steam by right-clicking on the game in your library, selecting Properties, then clicking on the Local Files tab and clicking on “Verify integrity of game files.”
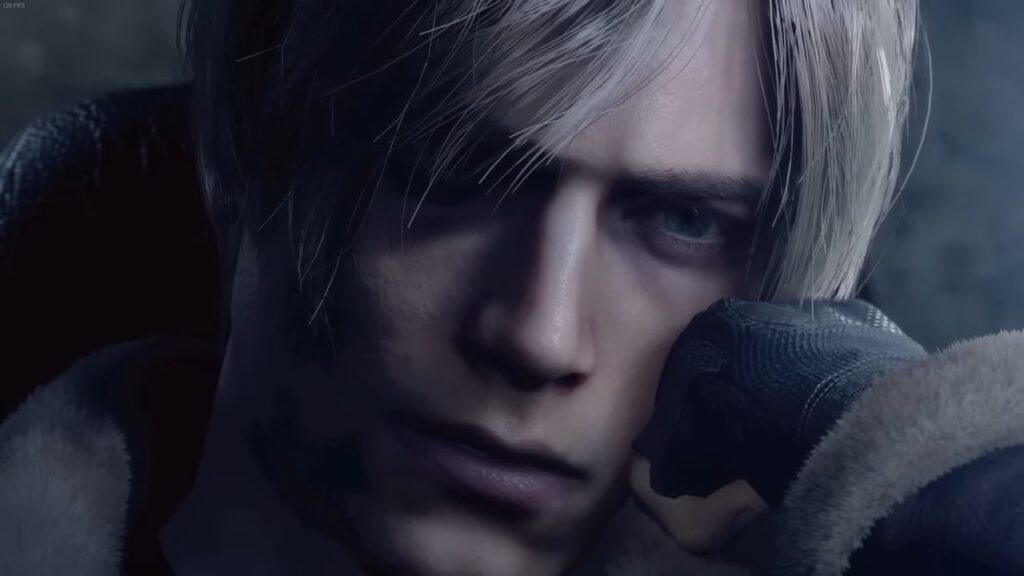
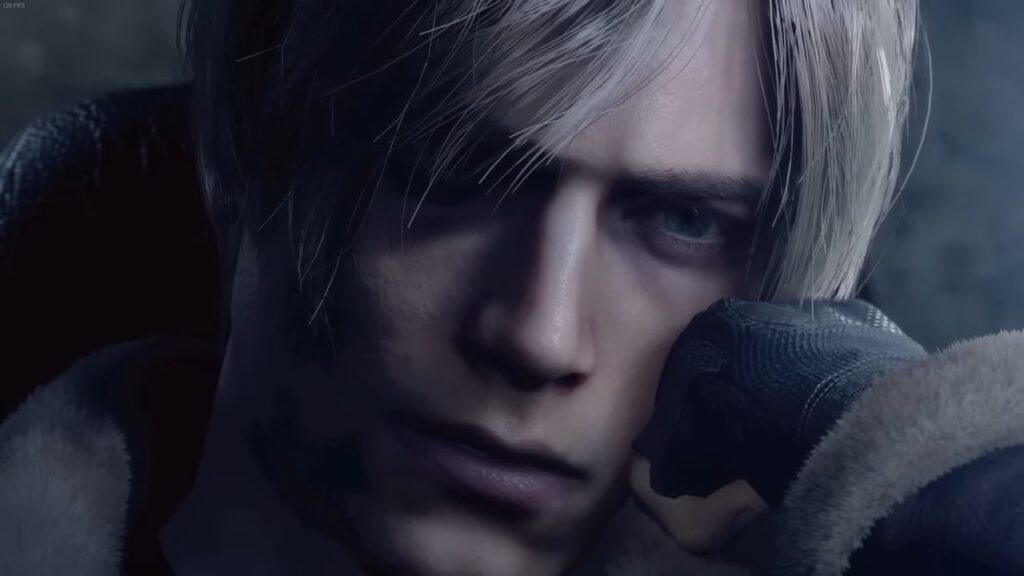
3. Lower your graphics settings
If you’re using high graphics settings, try lowering them. The fatal D3D error can be caused by insufficient system resources, so lowering your graphics settings can free up some memory and help prevent the error.
4. Disable Fullscreen Optimizations
Fullscreen optimizations can sometimes interfere with games. Try disabling full-screen optimizations for Resident Evil 4. To do this, right-click on the game in your Steam library, select Properties, then click on the Local Files tab and click on “Browse Local Files.” Right-click on the ResidentEvil4.exe file, select Properties, then click on the Compatibility tab and check the box for “Disable fullscreen optimizations.”
5. Change your paging file size
The paging file is a temporary file that Windows uses to store data that doesn’t fit in your RAM. Increasing the size of your paging file can sometimes help fix the fatal D3D error. To do this, press the Windows key + R, type “sysdm.cpl,” and press Enter. Click on the Advanced tab, then click on Settings under Performance. Click on the Advanced tab again, then click on Change under Virtual Memory. Select your hard drive and click on Custom Size. Enter a value for the initial size and maximum size that is at least twice the amount of RAM you have. Click Set, then click OK.
6. Reinstall the game
If none of the above-mentioned options work, you may need to reinstall the game. This will replace any corrupted files and ensure that you have the latest version of the game installed.
Additional Tips
- If you’re using any overclocking software, try disabling it. Overclocking can sometimes cause stability issues that can lead to the fatal D3D error.
- If you’re still having trouble, you can try searching for the Fatal D3D Error on Google or other forums. There may be other solutions that I haven’t listed here.
I hope this article helps you fix the Fatal D3D Error and get back to playing Resident Evil 4!


FAQ’s:
Q: What is the “Fatal D3D Error” in Resident Evil 4?
A: This error occurs when the game encounters an issue with DirectX, a graphics technology used by many games. It can manifest in various ways, often displaying a numerical code alongside the message.
Q: What are the common causes of this error?
A: Several factors can trigger this error, including:
- Outdated graphics drivers: Ensure your GPU drivers are up-to-date for optimal performance and compatibility.
- Incompatible system configuration: The game might not meet your system’s minimum requirements. Check the official specs and compare them to your hardware.
- Overclocking: If you’ve overclocked your CPU or GPU, try temporarily disabling it to see if the error persists.
- Conflicting software: Certain background applications can interfere with game processes. Consider temporarily closing them before launching Resident Evil 4.
- Corrupted game files: Damaged game data can cause various issues, including crashes. Verifying the game files through your platform’s library often resolves this.
Q: How can I fix the “Fatal D3D Error”?
A: Try the following steps in order:
- Update your graphics drivers: Visit your GPU manufacturer’s website (NVIDIA, AMD, Intel) and download the latest drivers for your specific model.
- Verify game files: Use the verification tool provided by your game launcher (Steam, GOG, etc.) to scan for and fix any corrupted data.
- Adjust in-game settings: Lowering graphical options like resolution, shadow quality, and anti-aliasing can reduce stress on your system.
- Disable fullscreen optimizations: Right-click the game’s executable file, go to “Properties,” then the “Compatibility” tab, and check “Disable fullscreen optimizations.”
- Run the game as an administrator: This can sometimes provide elevated permissions that might resolve the issue.
- Temporarily disable overclocking: If you’ve overclocked your CPU or GPU, revert to their default settings to see if it helps.
- Reinstall the game: As a last resort, try reinstalling the game completely. Back up any saves beforehand.
Conclusion:
The “Fatal D3D Error” in Resident Evil 4 can be frustrating, but don’t despair! By following the steps outlined in this FAQ, you have a good chance of getting back to hunting Ganados. Remember to tackle the solutions systematically, starting with updating drivers and verifying game files before diving deeper. If you still encounter issues, don’t hesitate to seek help from online communities or official support channels. With a little troubleshooting, you’ll be right back to enjoying the thrills (and chills) of Resident Evil 4 in no time.
Promotion:
Discover the ultimate source for all your movie needs! Our website offers a wealth of information on recently released and upcoming films. Stay up-to-date on the latest blockbusters and discover hidden gems you won’t find anywhere else. Join our community of movie enthusiasts today and never miss a beat in the exciting world of cinema!